Windows 10 ProにLaragonをインストールして初回起動してみた(詳細設定はまだ)
万が一、フレームワークがLaravelに途中から変わってもいいように
ローカルのPCにLaragonをインストールして初回起動してみたので、
やったことをまとめてみる(Φω|
最新版のLaragonのデフォルトのPHPバージョンが5.xだったの
何気に微妙だった・・・。まぁ後で変更はできると思うけど・・・
(XAMPP portableは7.3.x使えるからはある)
右クリックメニューにSublime Text 3とTerminalを追加とあったので
Sublime Text 3の使い方を調べたのに、インストールされるのはNotepad++
www
[手順]
1.公式サイトのヘッダーメニューのDownloadをクリック。

2. Downloadsディレクトリの laragon-full.exe を管理者権限で実行。
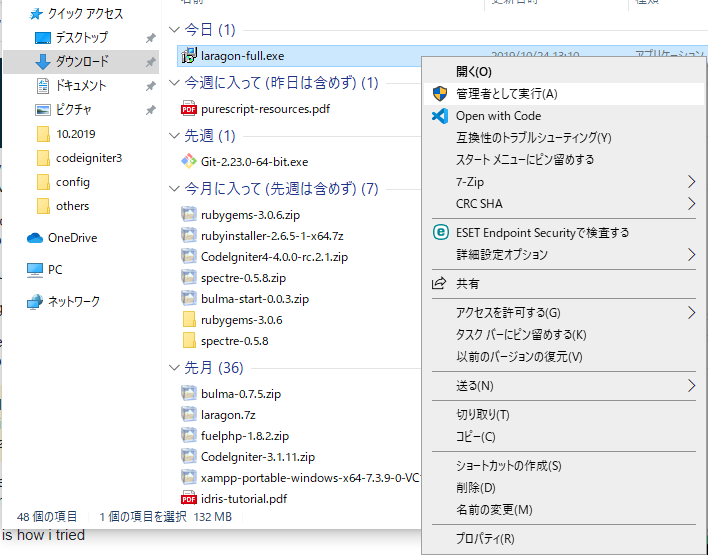
3. インストールウィザードを起動して最初に、セットアップ用の言語に
日本語を選択。

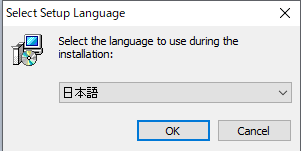
4. Laragonセットアップウィザードの開始ダイアログで「次へ(N) >」クリック。

5. インストール先の指定でデフォルトのまま「次へ(N) >」クリック。

6. Laragon セットアップダイアログのデフォルト設定から一番上のチェックを
外し、「次へ(N) >」クリック。

7. インストール準備完了ダイアログで「インストール(I)」をクリックし、実行。

8. 右下の「キャンセル」が「完了」になるのを暫く待つ。

9. Laragon セットアップウィザードの完了ダイアログで「完了(F)」クリックし、
終了。

10. 9で起動したLaragonのコントロールパネル右上の歯車をクリックし設定ダイアログ
起動。

11. セットアップに使用した日本語で一部、文字化けが発生してるので、とりあえず
表示をEnglishに戻す。
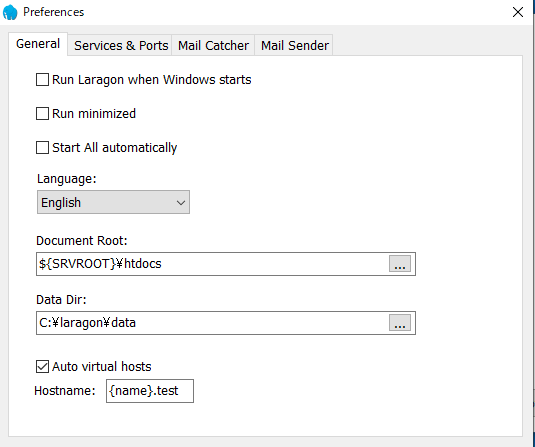
12. 既にあるXampp portableとportがかぶらないように修正。

13. メールの送受信設定をデフォルトのまま、いじらない。
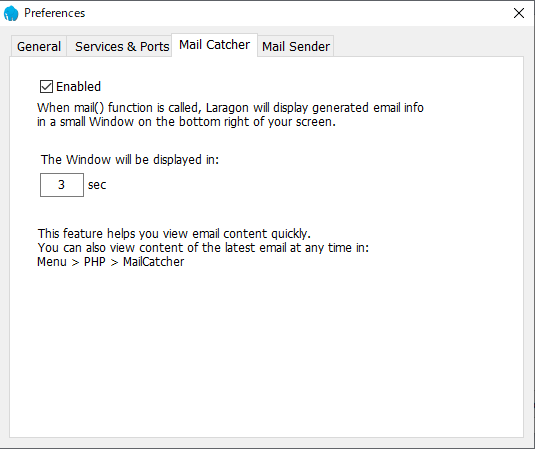

14. Laragonのコントロールパネル右下のTerminalをクリックしてみる。
Cmderがデフォルトでインストールされてる。

15. コントロールパネル左下の「Start All」をクリックしサーバーやMySQLを起動。

16. 右隣の「Web」クリックで、12で修正したportでデフォルトのWebブラウザが
起動するのでURLを確認。
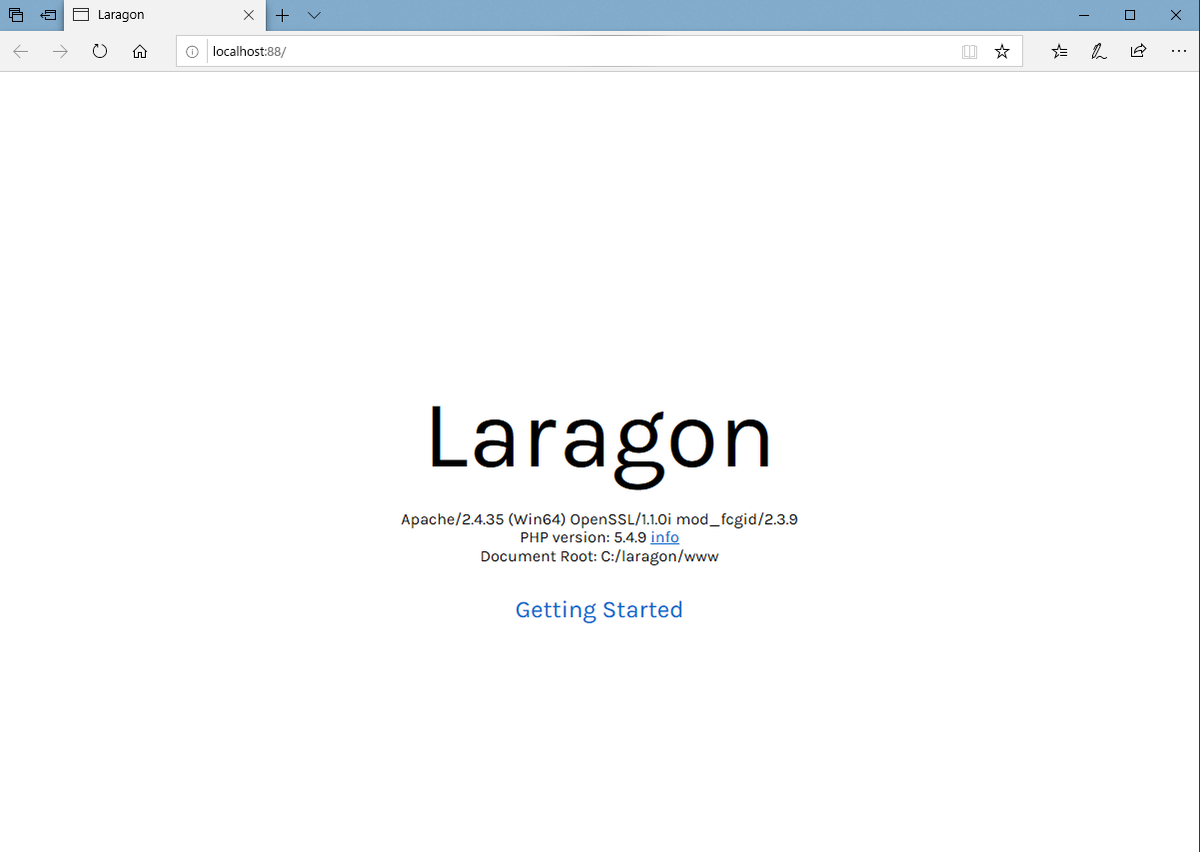
17. 終了する場合は左下の「Start All」が「Stop」に変わっているので、そちらを
クリックし終了。

※尚、LaragonのデフォルトインストールのPHPのバージョンは5.4.9なので、
こちらを7.2.19にしたりお気に入りのエディタやターミナルを使うには、
設定ファイルを修正すればいいらしいのだが、多分以下ファイルだと思う。
C:\laragon\usr\laragon.ini or
C:\laragon\usr\packages.conf
上のファイルで起動するアプリのバージョンやアプリを編集して
下のファイルはLaragonのcomposer?でインストールしたいパッケージのある
ロケーションを設定するみたいだな...(Φω|
※ちなみに、各種起動ボタン上のMenuとあるところで右クリックでメニューを
出すことも可能。

[参考サイト]